Простые примеры обработки фотографий в Photoshop CS
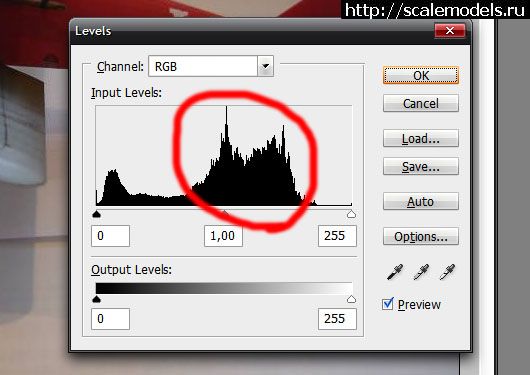
Рассмотрим, как в Photoshop CS при помощи инструментов Levels, Shadow/Highlights и фильтра Sharpen сделать фотографию модели ярче и выразительней.
Рассматривая работы, присылаемые на сайт, я подумал, что, наверное, могу предложить сообществу моделистов несколько простых приемов работы в Photoshop, которые помогут улучшить качество некоторых фотографий. Я пользуюсь Photoshop CS3, но все это будет работать и в других версиях семейства CS.
В качестве примера я взял вот это фото:
(Надеюсь, уважаемый olgard83 не обидится на меня).
Инструмент, которым при обработке фотографий нужно пользоваться в первую очередь, это – Levels (Уровни). Вызывается он сочетанием клавиш Ctrl + L или же через меню Image -> Adjustments -> Levels. 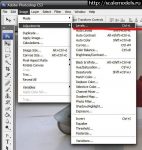
В открывшемся окне, главным объектом является гистограмма нашей фотографии.
Что она отображает и как ею пользоваться? Гистограмма показывает соотношение количества пикселей и яркости пикселей. По оси X располагается яркость, от 0 (черный) до 255 (белый или самый яркий в одном из каналов RGB). По оси Y, соответственно, — количество.
Что мы видим на нашем примере? Наибольшее количество пикселей имеют среднюю или чуть выше средней яркость.
И, к сожалению, очевидно, что это большинство относятся к фону. Сама же модель получилась темноватой и на гистограмме она – вот этот всплеск в самой «темной» части графика.
И последнее, на что необходимо обратить внимание, это практически полное отсутствие самых светлых пикселей.
Учитывая все вышесказанное, перед нами стоит задача: а) использовать весь имеющийся диапазон яркости и б) избежать при этом пересвета (слишком большой яркости) и провалов (слишком темных участков), т.к. и то, и другое приведет к потере деталей.
Возможно, кто-то скажет, что можно воспользоваться инструментом Auto Levels и не париться, — да, в некоторых случаях это действительно так, но не в этом. Дело в том, что Auto Levels не может учесть то, что изображено на фотографии. Он просто «растянет» гистограмму от одной крайней точки до другой, только и всего. В нашем случае это будет означать, что мы получим яркий хороший фон, но сам самолет, все так же, останется темным.
Итак, чтобы выделить модель нам нужно, чтобы пиксели самой модели (наплевать на фон) занимали весь диапазон яркости на нашей гистограмме. Как этого добиться?
Начнем с самых ярких точек. Нажмите и удерживайте клавишу Alt при этом, левой кнопкой мыши нажмите и удерживайте белую стрелочку в правом нижнем углу гистограммы.
Заметили? Экран стал черным. В этом режиме на экране видны только самые яркие пиксели. Если мы начнем двигать белую стрелку влево, то увидим, как начнет «проявляться» наша картинка. Это означает, что самых светлых пикселей становится все больше, а стало быть фотография все ярче.
Если помните, наша цель – расширить диапазон яркости самой модели. Значит, нам нужно двигать белую стрелку до тех пор, пока мы не увидим первые пиксели самого самолета. Тут тоже есть один нюанс. Первыми появятся блики на верхней плоскости крыла, но блики – не то, что нам надо, их можно игнорировать. Ведем стрелку до тех пор, пока не появится силуэт фюзеляжа. К сожалению, у меня принтскрин не получается в этом режиме. Постараюсь объяснить так. Я вел стрелку до тех пор, пока у меня не появилась тонкая черта верхней части фюзеляжа, над буквой W (числовое значение 180). Таким же образом, с точность до наоборот, поступаем и с самыми темными пикселями самолета. С зажатой клавишей Alt двигаем черную стрелку вправо, пока на белом фоне не увидим первые пиксели самолета.
Поиграйтесь теперь галочкой Preview и посмотрите, как изменилась фотография. Нажимаем OK.
Однако согласитесь, что наиболее интересная часть самолета по-прежнему находится в тени. Давайте исправим эту ситуацию, воспользовавшись инструментом Shadow/Highlight. Тут все еще проще. Этот инструмент осветляет узкий диапазон темных пикселей. Ширину этого диапазона и степень осветления можно регулировать по вкусу, но в нашей ситуации, полагаю, вообще ничего регулировать не нужно. Все и так замечательно получается.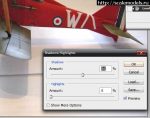
Нажимаем OK.
Последний штрих – резкость. Воспользуемся фильтром Sharpen.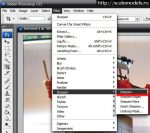
Надо сказать, что профессиональные фотохудожники этот фильтр не жалуют из-за его довольно грубой работы. Но мы давайте не будем сейчас заморачиваться профессиональными приемам. Если нам покажется, что этот фильтр сработал слишком резко, мы можем ослабить его действие инструментом Fade.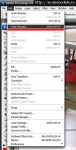
Принцип его работы очень прост. Он ослабляет действие последнего примененного инструмента или фильтра. Обратите внимание, т.к. последним мы применили Sharpen, то и сам инструмент, в данный момент, называется Fade Sharpen. Давайте ослабим эффект резкости на 50%.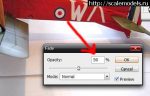
Вот и все пока. Не знаю как вам, а мне кажется, что модель стала выглядеть гораздо интересней. И это при том, что на все ушло не более пяти минут. Надеюсь, что этот материал окажется для вас полезным.
 Теория & Обзор
Теория & Обзор Инструмент
Инструмент Новая деталь
Новая деталь Приклеивание
Приклеивание Окраска
Окраска Экспозиция
Экспозиция Диорама
Диорама