AutoCad — Как отмасштабировать и напечатать чертежи для моделизма?
Добрый день! По итогам одного из обсуждений на форуме решил написать статью, проясняющую использование пакета AutoCad в нелегком деле моделестроения. По договоренности, в данной статье будет рассматриваться чертеж Ш-2. В данной статье не будет рассматриваться перемасштабирование и редактирование чертежей в масштабе 1:1, поскольку данные действия нужны для более расширенной и углубленной работы. Хочется добавить, что векторные редакторы и утилиты открывают гораздо больше возможностей для точной работы с чертежами.
Часть 1. Исходный файл, его масштабирование и печать
Для начала нам нужен файл с чертежами. Если мы ищем его в сети, то скорее всего он будет в формате .jpg, также, например на известном авиационном сайте есть множество чертежей в формате .tiff, .png и других. Большая часть чертежей представляет собой отсканированные изображения из книг, несущие с собой достаточно большие искажения, однако, также можно найти очень качественные изображения.
Для работы нам понадобится чертеж в формате .jpg, а также данные по геометрическим характеристикам самолета. В принципе, достаточно длины фюзеляжа или размаха крыла.
Самолет для примера –Шавров Ш-2, чертежи взяты с сайта airwar.ru. Формат чертежей — .tiff
Для перевода взят один из основных авиационных масштабов – 1 : 48.
Чертежи будут редактироваться в AutoCad 2012, русифицированной версии, с основными единицами – миллиметрами (по ГОСТу).
Шаг 1.
Скачиваем изображение с сайта, разархивируем и просто копируем его буфер.
Шаг 2
Открываем AutoCad, кликаем правой клавишей, открываем контекстное меню, вкладка – Буфер Обмена ->Вставить, или нажимаем комбинацию клавиш Ctrl+V

Теперь программа спросит у нас, в какую точку установить изображение. Можно просто кликнуть левой кнопкой мыши в любой точке рабочего пространства чертежа. Далее, программа задаст вопрос под каким углом, и в каком масштабе разместить изображение. Внимание – на данном этапе нам нужно, чтобы изображение появилось в своем оригинальном виде, с углом в 0 градусов. Поэтому, два раза жмем Enter. Готово.
Не пугаемся, чертежи в форматах tiff, png и некоторых других AutoСad воспринимает именно так, хотя, это зависит от настроек цветовой схемы рабочего пространства.

Шаг 3 — Расчеты
Как я говорил ранее, нам понадобятся геометрические параметры аэроплана.
Размах 13 метров, длина – 8,2 метра. В миллиметрах – 13000 и 8200. Для примера мы будем масштабировать по размаху крыльев.
Внимание – для простоты печати и редактирования чертежи будут сразу переводиться в размер 1 к 48, поскольку их требуется просто распечатать!
В пункте меню «инструменты», или на вкладке «аннотации» мы выбираем инструмент «Линейный размер».(Выделен красным на рисунке).
![]()
Теперь, увеличиваем изображение колесиком мыши, ставим первую точку на законцовке правой консоли, перемещаемся к левой и повторяем операцию.
Оттягиваем размерную линию на нужную нам позицию. Для наглядности я выделил ее красным. Если текста не видно — не пугайтесь. Просто изображение слишком большое, а текст слишком маленький. Нужно просто приблизить центр размерной линии. Зуммируем и смотрим размер.
Для 48-го масштаба размах будет равен – 13000 / 48 = 270,83 мм. ( 0,003 в периоде я убрал, поскольку этим можно пренебречь. ( Это вполне нормальный допуск при масштабировании). Как мы видим, размах на изображении равен 1125,4 мм – это даже больше, чем нам нужно. (Примерно 1 к 11,55 =) ).

Шаг 4 — Масштабирование
Приступаем непосредственно к масштабированию. Для этого левой кнопкой мыши выделяем изображение, правой кнопкой вызываем контекстное меню и ищем вкладку «Свойства» (properties на англ.). Выбираем ее и видим перед собой таблицу свойств вставленного объекта (изображения):

Разделы таблицы – Общие, Регулировка нас пока не интересуют. В разделе «Геометрия» ищем строку «Масштаб». Выделяем ее и видим, что в правом конце строки появилась маленькая иконка – калькулятор.
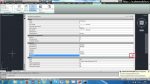
Нажимаем на него левой кнопкой мыши, открывается окно внутреннего калькулятора AutoCad. В него вводим нужные нам числа – 270,83 / 1152,4 – программа автоматически считает масштаб и масштабирует изображение.

Готово. Для проверки Можно снова при помощи инструмента «Линейный размер» измерить геометрию.

На данном этапе, я просто скопировал изображение, чтобы показать разницу в масштабах.
Шаг 5 — Печать
Для печати чертежа у нас есть несколько достаточно несложных путей. Дело в том, что большая часть людей не имеет доступа к широкоформатной печати, плоттерам и другому оборудованию. Можно, конечно, поехать в полиграфический центр, заплатить им денежки, немного подождать и т.д. Но нам ведь нужно прямо сейчас, и мы располагаем принтером формата А4?
Есть несколько способов:
Первый из них, самый простой, позволяет быстро распечатать фрагменты, однако требует приблизительной прикидки того, как модель будет размещаться на чертеже. Измерим параметры изображения. Итак, получаем, что если разбить его на две части – оно должно поместиться на двух форматах А4. Выбираем нужный принтер, в разделе «принтер», ставим формат печати А4. Ищем в меню файл кнопку «печать», или же нажимаем Ctrl+P. Появляется окно печати. Ищем раздел «Область печати», там предлагается выбор из нескольких параметров. Требуемый нам – «Рамка».
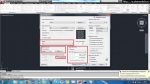
Это окно выбора параметров печати.
После ее выбора, мы снова окажемся в рабочем теле чертежа. Наводим курсор на верхний левый угол изображения и ждем появление значка привязки. Теперь следует упомянуть, что в AutoCad’е есть такой замечательный инструмент, как привязка. По умолчанию она включена на достаточно удобные для пользователя концевые точки и середину, включается при помощи кнопки в нижнем меню или клавишей F3. Появился квадратик, жмем кнопку и тянем рамку примерно до середины чертежа.

Появляется новая иконка – треугольничек, означающая привязку к середине объекта или линии — щелкаем на нее.

И снова оказываемся в окне печати. Ищем раздел «Масштаб печати». В нем, скорее всего, выбрана опция «Польз.», щелкаем на нее, ставим масштаб 1:1. Обязательно убираем галочку с пункта «Вписать»!!!
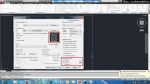
Теперь, в том окошке, которое отображает поведение изображения на листе, появилось слишком много красного =) В разделе «Смещение от начала» щелкаем по галочке «Центрировать», и смотрим на окошко листа.
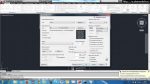
Заштрихованная часть – это изображение. Пустая – свободное место на листе. Как мы видим, останется даже место для склейки. + Такой подход позволяет избежать одного из подводных камней, о котором я упомяну позже. Также, важно помнить, по какой стороне листа мы разбиваем чертеж. В примере – по длинной, поэтому в разделе ориентация чертежа выставлем «альбомная». Готово!
Второй способ – нарисовать самому или импортировать при помощи инструментов ACad’а рамку. Формат A4 имеет размеры 210х297 мм. Включаем режим «Орто» при помощи кнопки в нижнем меню или при помощи клавиши F8, выбираем инструмент «линия», щелкаем левой кнопкой и тянем в нужном нам направлении. При помощи цифр вводим 210, жмем Enter, потом поворачиваем линию, вводим 297, жмем Enter, повторяем операцию, и выделяем левой кнопкой мыши полученный прямоугольник. При помощи инструмента «Копирование» делаем нужное количество копий.

Выбираем инструмент «перемещение». При помощи привязки размещаем нашу рамку или рамки на изображении.
Далее – повторяем действия из пункта 1, за тем маленьким исключением, что нам не нужно заботиться о масштабе. И сталкиваемся с одним из подводных камней печати из AutoCad’а. При выставлении масштаба 1 к 1 все края листа становятся красными.

Я тоже выделял многое красными квадратиками, однако тут программа показывает, что выбранное изображение превосходит размеры области печати принтера =).
Дело в том, что обычный офисный принтер формата А4, и даже А3 имеет так называемые границы печати. Определять их долго и муторно, поэтому проще вычесть из параметров формата по сантиметру и печатать. Как раз останется полоска для склейки.
К сожалению, остальные способы с использованием листов (layout) и видовых экранов сложны для неподготовленного пользователя, хотя при знании методики позволяют прилично сократить время печати.
Результатом этой статьи стал отмасштабированный и распечатанный чертеж.
Источник Теория & Обзор
Теория & Обзор Инструмент
Инструмент Новая деталь
Новая деталь Приклеивание
Приклеивание Окраска
Окраска Экспозиция
Экспозиция Диорама
Диорама